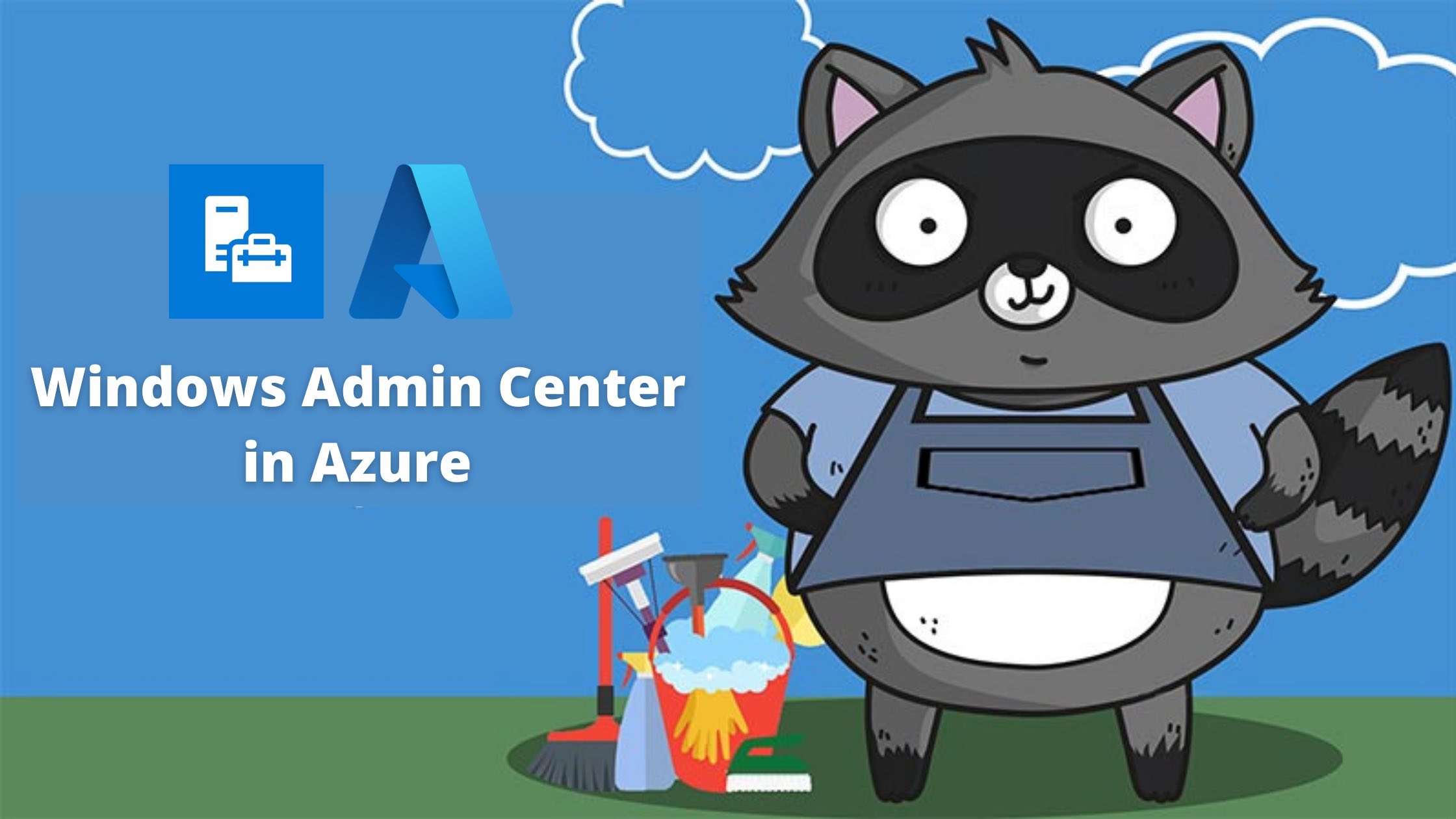
Windows Admin Center
Windows Admin Center started with the code name Project Honolulu back in 2017, and after becoming Globally Available, quickly became the preferred way for managing Windows Servers. You can think about it as a new and modernized browser-based application that can replace or extend the functionality of existing management tools in the Windows Server environment.
Windows Admin Center (WAC) can be used to manage Windows Server 2016 and newer and Windows 10 and 11 clients. On top of that, and this is where the real power of Windows Admin Center is, we can use it to deploy and manage Windows Server or Azure Stack HCI hyperconverged clusters. There is a no better graphical tool to manage Storage Spaces Direct volumes, Software-Defined Networking, and VMs. When connected to Azure, it provides an easy way to configure and manage Azure Site Recovery and Azure Backups.
WAC can’t completely replace RSAT tools yet, and we can’t use it to manage certain roles, such as AD, DHCP, DNS, or IIS.
Installation
WAC does not come pre-installed and it needs to be downloaded (https://aka.ms/WACDownload) and installed manually.
There are multiple ways to install and run Windows Admin Center:
Local Client
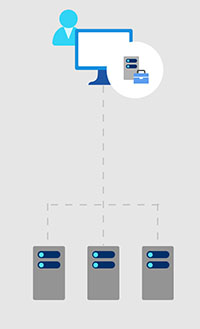 | The easiest way to start with the WAC is to install it locally on your Windows 10 Client. This option can work great for small scenarios where only one user is using it for management. That client PC needs to have direct network access to managed servers. WAC will run as an application (not as a service) and it will be available on the address: https://localhost:6516 |
Gateway Server
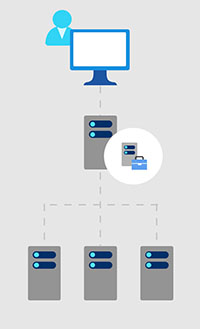 | To scale this up, Windows Admin Center can be installed on a designated server. This allows access to WAC over the network by any client browser. This is great when we want to use it as a management tool for our entire Admin team. |
Managed Server
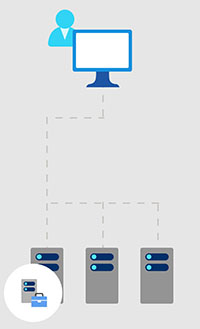 | Because we can use Windows Admin Center to connect and manage the host on which is installed, we can also skip the dedicated server and install it directly on a managed server instead. |
Failover Cluster
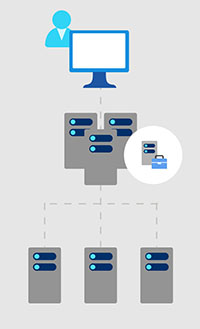 | Finally, Windows Admin Center can be installed in a failover cluster to ensure the high availability of the service. |
Windows Admin Center in Azure
With Windows Admin Center, you can manage your servers, clusters, and virtual machines, and also take advantage of Azure hybrid features to extend your on-premises infrastructure to the cloud.
Use Azure hybrid features
One of the most powerful features of Windows Admin Center in Azure is its ability to take advantage of Azure hybrid features. With Azure hybrid features, you can extend your on-premises infrastructure to the cloud, allowing you to take advantage of the benefits of both environments.
Here are some of the Azure hybrid features that you can use with Windows Admin Center:
Azure Backup: With Azure Backup, you can protect your on-premises data by backing it up to Azure. Windows Admin Center makes it easy to configure and manage Azure Backup from the dashboard.
Azure Site Recovery: With Azure Site Recovery, you can replicate your on-premises virtual machines to Azure, allowing you to failover to the cloud in the event of a disaster. Windows Admin Center makes it easy to configure and manage Azure Site Recovery from the dashboard.
Azure File Sync: With Azure File Sync, you can synchronize your on-premises file servers with Azure Files, allowing you to have a single namespace for your file shares. Windows Admin Center makes it easy to configure and manage Azure File Sync from the dashboard.
Azure Spring Clean
This blog post is part of a community event Azure Spring Clean, that is gathering content about well-managed and governed Azure tenants. I would also like to use this opportunity to thank Joe Carlyle and Thomas Thornton for organizing this event and giving me a chance to take part in it.
Thank you and keep clouding around.
Vukašin Terzić
