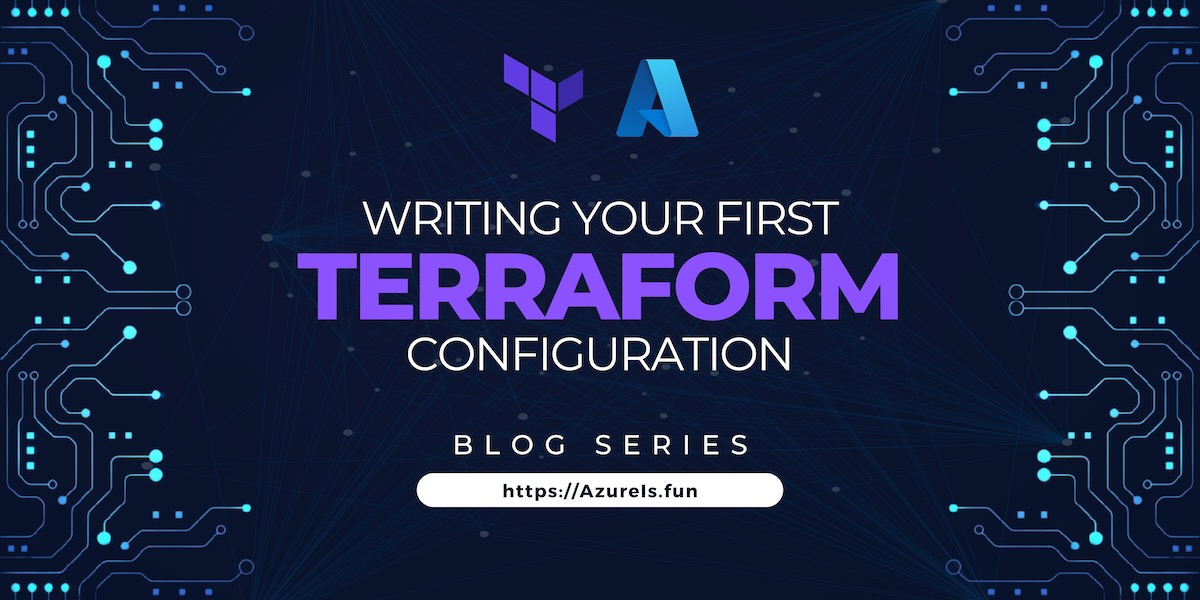
Welcome back to the Terraform series on AzureIs.Fun! If you’ve been following along, you’ve already taken the first steps into the world of Infrastructure as Code (IaC) with Terraform. Now, in this fourth part, we’re diving deeper into the practical aspects of writing your first Terraform configuration.
Make sure you check the remainin articles in the series:
- Getting Started with Terraform on Azure
- Transition from ARM Templates to Terraform with AI
- Terraform Configuration Essentials: File Types, State Management, and Provider Selection
- Writing Your First Azure Terraform Configuration (You are here)
- Modules in Terraform
- Deploy Azure Monitor with Terraform
- Advanced Terraform Techniques and Best Practices (TBD)
- Integrating Terraform with Azure DevOps (TBD)
- Terraform Associate Certification Study Guide and Tips (TBD)
In this article, we’ll guide you through writing your first Azure Terraform configuration. We’ll focus on practical examples, code, and best practices to help you get started with Terraform for Azure. By the end of this guide, you’ll be able to set up your environment, write Terraform code, and execute and destroy the resources in your Azure environment.
Setting Up Your Environment
Before you start writing Terraform configurations for Azure, you’ll need to set up your development environment. Ensure you have the following tools installed:
Terraform Azure CLI Visual Studio Code (optional, but recommended)
For more info on how to do that, check out the first article in this blog series.
Writing your Terraform code
Understanding Resource Blocks and Identifiers
In Terraform, resources are defined using resource blocks. Each resource block represents a single Azure resource that you want to manage. The syntax for a resource block is:
1
2
3
resource "<provider>_<resource_type>" "<resource_identifier>" {
// Resource configuration goes here
}
Provider: Specifies the cloud or service provider for the resource (e.g.,
azurermfor Azure).Resource Type: Specifies the type of resource you want to create (e.g.,
azurerm_resource_groupfor an Azure resource group).Resource Identifier: An identifier for the resource block. It’s used to refer to this resource in other parts of your Terraform configuration.
Create your first Terraform Configuration
1. Create a main.tf File: Start by creating a main.tf file in a new directory for your Terraform project. This file will contain your Terraform configuration code.
2. Define the Azure Provider: Begin your main.tf file by defining the Azure provider. This tells Terraform that you want to use Azure as your cloud provider.
1
2
3
provider "azurerm" {
features {}
}
To learn more about Terraform Providers, check out the previous article in series or Terraform Registry.
3. Add your resource definition:
Next, let’s define our first Azure Resource. In this example, we are going to create Azure Resource Group.
1
2
3
4
resource "azurerm_resource_group" "example" {
name = "myResourceGroup"
location = "West Europe"
}
Resource Identifier: In this example,
azurerm_resource_groupis the resource type, and"example"is the resource identifier. The resource identifier is used to refer to this resource in other parts of your Terraform configuration.Resource Name:
"myResourceGroup"is the name of the resource group you want to create. You can choose any name you like, but it must be unique within your Azure subscription and follow Azure naming conventions.Resource Location:
"West Europe"is the location where the resource group will be created. Azure regions are geographical areas containing one or more datacenters.
Now, I’m sure you are wondering where to get the information about resource types and their definition. To get detailed information on Terraform’s syntax, configuration options, and best practices go to Azure Provider Documentation, and seaerch for desired resource type.
The Terraform Extension in VSCode and GitHub Copilot are also very useful tools and can help you get this information without leaving your command line.
Finally, check the format style and spacing of your definition file by running this command:
1
terraform fmt
Using Variables in Your Terraform Configuration
Variables in Terraform allow you to parameterize your configurations, making them more dynamic and reusable. You can define variables to represent values that may vary between environments or to make your configurations more flexible. Let’s explore how to use variables in your Terraform configuration.
Defining Variables
You can define variables at the top of your main.tf file or in a separate .tf file. Here’s how you define a variable:
1
2
3
4
variable "resource_group_name" {
type = string
default = "myResourceGroup"
}
In this example, we’re defining a variable named resource_group_name with a default value of "myResourceGroup" and a type of string. This variable will represent the name of the Azure resource group we want to create.
Using Variables in Resource Definitions
Once you’ve defined a variable, you can use it in your resource definitions. For example, to use the resource_group_name variable in the azurerm_resource_group resource:
1
2
3
4
resource "azurerm_resource_group" "example" {
name = var.resource_group_name
location = "West Europe"
}
Here, var.resource_group_name refers to the value of the resource_group_name variable. This allows you to easily change the resource group name without modifying the resource definition.
Using Input Variables
In addition to defining variables directly in your configuration, you can also use input variables. Input variables allow you to provide variable values at runtime, either through command-line flags, environment variables, or a .tfvars file.
For example, you can create a variables.tfvars file with the following content:
1
2
resource_group_name = "myResourceGroup"
location = "West Europe"
Then, you can use these variables in your main.tf file like this:
1
2
3
4
resource "azurerm_resource_group" "example" {
name = var.resource_group_name
location = var.location
}
To apply the values from the variables.tfvars file, you can run terraform apply with the -var-file flag:
1
terraform apply -var-file=variables.tfvars
Best Practices for Using Variables
- Use Descriptive Names: Use descriptive names for your variables to make your configuration more readable.
- Use Input Variables for Sensitive Information: For sensitive information, such as passwords or API keys, use input variables and provide the values securely at runtime.
- Use Variables for Reusability: Use variables to parameterize your configurations and make them more reusable across different environments.
Creating your Resource
Now that you have your first file, we can move to provisioning your resource in Azure.
Authenticate the Azure CLI for Terraform
You need to authenticate Azure CLI with your Azure account. This allows Terraform to interact with Azure and manage your infrastructure.
1
2
3
az login
az account set --subscription "SubscriptionID"
az account show
Initialize Terraform directory
Next, navigate your CLI to your work folder run the following command:
1
terraform init
Terraform Plan
Before making any changes to your Azure resources, it’s a good practice to run terraform plan to preview the changes that Terraform will make. This command compares your Terraform configuration to the current state of your Azure environment and shows you what actions Terraform will take.
Run
terraform plan: In your terminal, navigate to the directory containing your Terraform configuration (main.tf) and run the following command:1
terraform plan
Review the Plan: Terraform will output a summary of the changes it will make, including any new resources it will create, any existing resources it will update, and any resources it will destroy. Take the time to review this plan to ensure it aligns with your expectations.
Terraform Apply
After reviewing the plan and ensuring it meets your requirements, you can apply the changes to your Azure environment using terraform apply.
Run
terraform apply: In your terminal, run the following command:1
terraform apply
Review Changes: Terraform will display the same plan as before and prompt you to confirm that you want to apply the changes. Type
yesand press Enter to proceed.Wait for Execution: Terraform will now apply the changes to your Azure environment. This process may take some time, depending on the number of resources being created or updated.
Verify Changes: Once Terraform has finished applying the changes, you can verify the changes in the Azure portal or using the Azure CLI to ensure that your resources have been created or updated as expected.
Save State: Terraform will automatically save the state of your infrastructure in a state file (typically
terraform.tfstate). Do not modify this file manually, as it is managed by Terraform and contains important information about your infrastructure.
And that’s it. Just like that you created your first Azure Resource with Terraform.
Best Practices for Execution
- Review Plans Carefully: Always review the output of
terraform planbefore applying changes to your environment to avoid unexpected modifications. - Use
-targetfor Specific Resources: If you only want to apply changes to specific resources, you can use the-targetflag withterraform apply. - Use
-auto-approvefor Non-Interactive Runs: In automated or non-interactive environments, you can use the-auto-approveflag withterraform applyto automatically apply changes without requiring manual confirmation.
By following these steps, you can safely apply your Terraform configuration to your Azure environment and manage your infrastructure as code with confidence.
Cleaning Up Your Azure Resources
Terraform Destroy
Once you’re done with your Azure resources and want to clean up, you can use terraform destroy to remove all the resources created by your Terraform configuration. This command is useful for avoiding unnecessary costs and keeping your Azure environment tidy.
Use with Caution: Be sure you want to destroy the resources before running this command, as it cannot be undone.
Run
terraform destroy: In your terminal, navigate to the directory containing your Terraform configuration (main.tf) and run the following command:1
terraform destroy
Review the Plan: Terraform will display a plan showing all the resources it will destroy. Review this plan carefully to ensure you are deleting the correct resources.
Confirm Destruction: Terraform will prompt you to confirm that you want to destroy the resources. Type
yesand press Enter to proceed.
As you continue your Terraform journey, remember to always review your Terraform plans before applying changes to your environment and to use variables to make your configurations more dynamic and reusable. Terraform’s flexibility and power allow you to manage your infrastructure as code with ease, enabling you to automate and streamline your Azure deployments.
Stay tuned for more tips, tricks, and best practices for Terraform on Azure, and keep clouding around!
Vukasin Terzic
