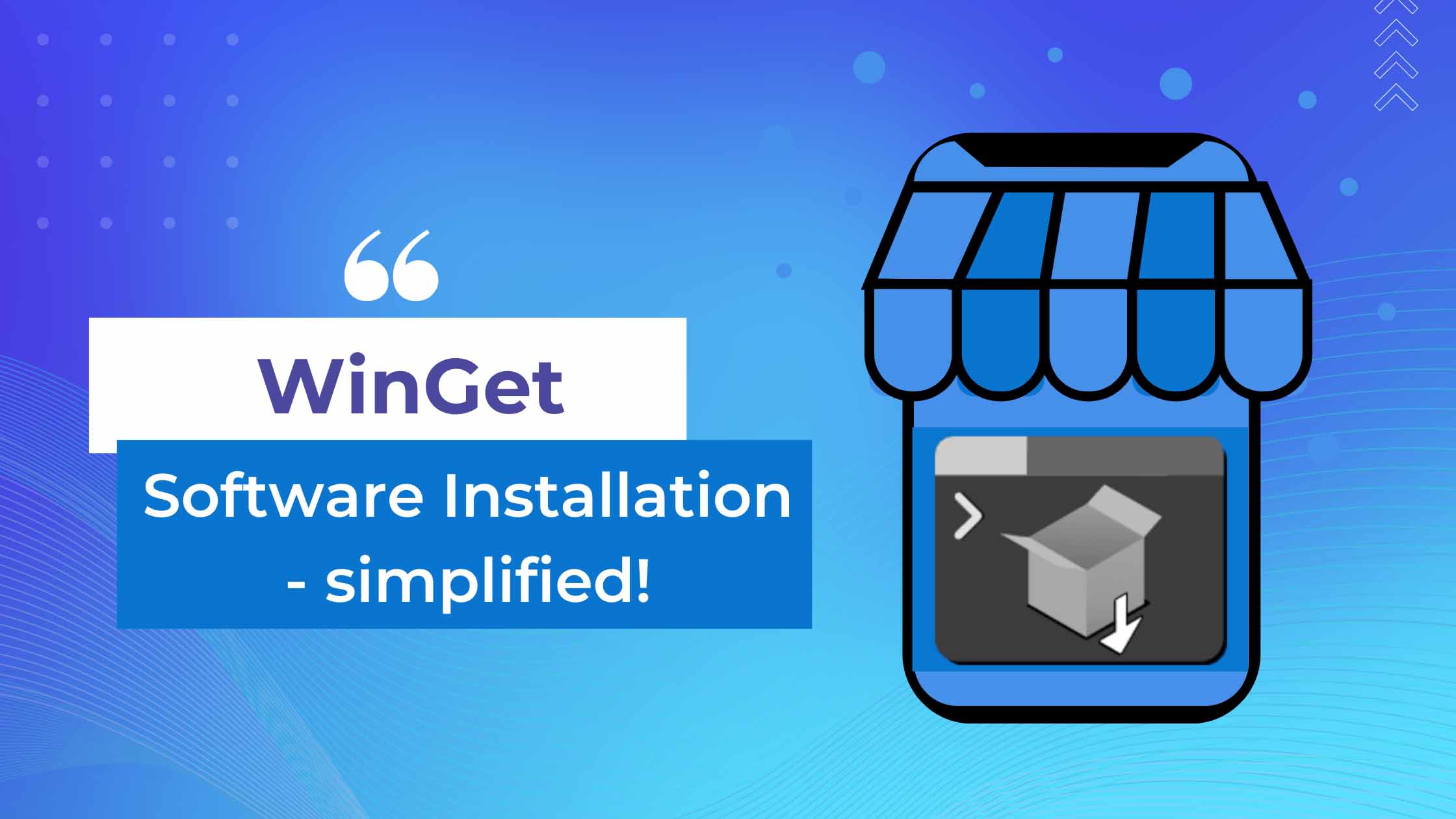
Spinning up brand new VM in Azure is quick and easy. But installing software on Windows can be a tedious and frustrating process. You need to search for the software on the web, find the correct version, and often deal with compatibility issues and dependencies. It is time-consuming and can even lead to security risks. However, there is a solution to these problems, and it comes in the form of Winget.
Winget is a command-line tool that acts as your personal shopper for software installation. It takes care of everything from downloading the latest version to dealing with dependencies and compatibility issues. With Winget, you don’t have to worry about the nightmare of installing software anymore.
Winget is also a centralized repository for thousands of app packages, which means you don’t have to rely on questionable search engine results that lead to sketchy websites. The best part about Winget is that it’s built right into Windows, making it a package manager that can be easily accessed by anyone.
Mac users have Homebrew and Linux users APT. In the past, Windows users didn’t have many options besides downloading some extra stuff and doing extra configurations, such as with Chocolatey. With Winget, everything is built-in, and you can use it right away. However, it doesn’t mean that you can’t use other package managers, like Chocolatey. Winget is just a more straightforward and accessible tool that can simplify your software installation process.
To use Winget, you can either use the command-line interface or a graphical interface. If you’re familiar with command-line tools, the command-line interface is undoubtedly a powerful tool for automation. But if you’re not, Winget’s graphical interface is intuitive and user-friendly, which means you can still benefit from the app without knowing any commands.
How to get started with WinGet:
Step 1: Open the command prompt
To get started with WinGet, you’ll need to open the command prompt. You can do this by pressing the Windows key + R to open the Run dialog box, and then typing “cmd” and hitting Enter.
Step 2: Install WinGet
If you don’t already have WinGet included in your VM image, you can go to the App Store and install it from there.
Step 3: Search for software packages
After installing WinGet, you can search for software packages by running the following command:
1
> winget search <package name>
Replace
For example, if you want to search for the Google Chrome browser, you would run the following command:
1
> winget search Google Chrome
This will return a list of packages that match your search query.
Step 4: Install software packages
To install a software package, run the following command:
1
> winget install <package name>
Replace
For example, to install Google Chrome, you would run the following command:
1
> winget install Google.Chrome
WinGet will download and install the software package on your device.
Step 5: Manage installed software packages
You can also use WinGet to manage the software packages that are already installed on your device.
To view a list of installed packages, run the following command:
1
> winget list
This will return a list of all the packages that are currently installed on your device.
To upgrade specific app, or all apps, use one of these commands:
1
2
winget upgrade terminal
winget upgrade --all
To uninstall a package, run the following command:
1
> winget uninstall <package name>
Replace
Winget is an excellent tool that simplifies software installation, making it easier and less time-consuming. With its built-in repository and user-friendly interface, Winget can save you from the hassle of searching and downloading software. Try it today, and you’ll love the convenience it offers!
Create Azure VM and install all software to it:
Now that you familiarized yourself with the WinGet, let’s use it in a real world scenario. We can create a list of applications and save it in a file. You can then run a simple script on your newly installed VM, or include that as a part of your VM deployment. You can then effortlessly have all your apps installed on your new machine.
As an example, let’s create a new Azure VM for management. Here is the script to install some tools:
Installation of your applications with Winget can also be used as part of the OS deployment process, or with Intune.
If you have any questions or ideas that you would like to share, you can always find me on Twitter.
Vukasin Terzic
